

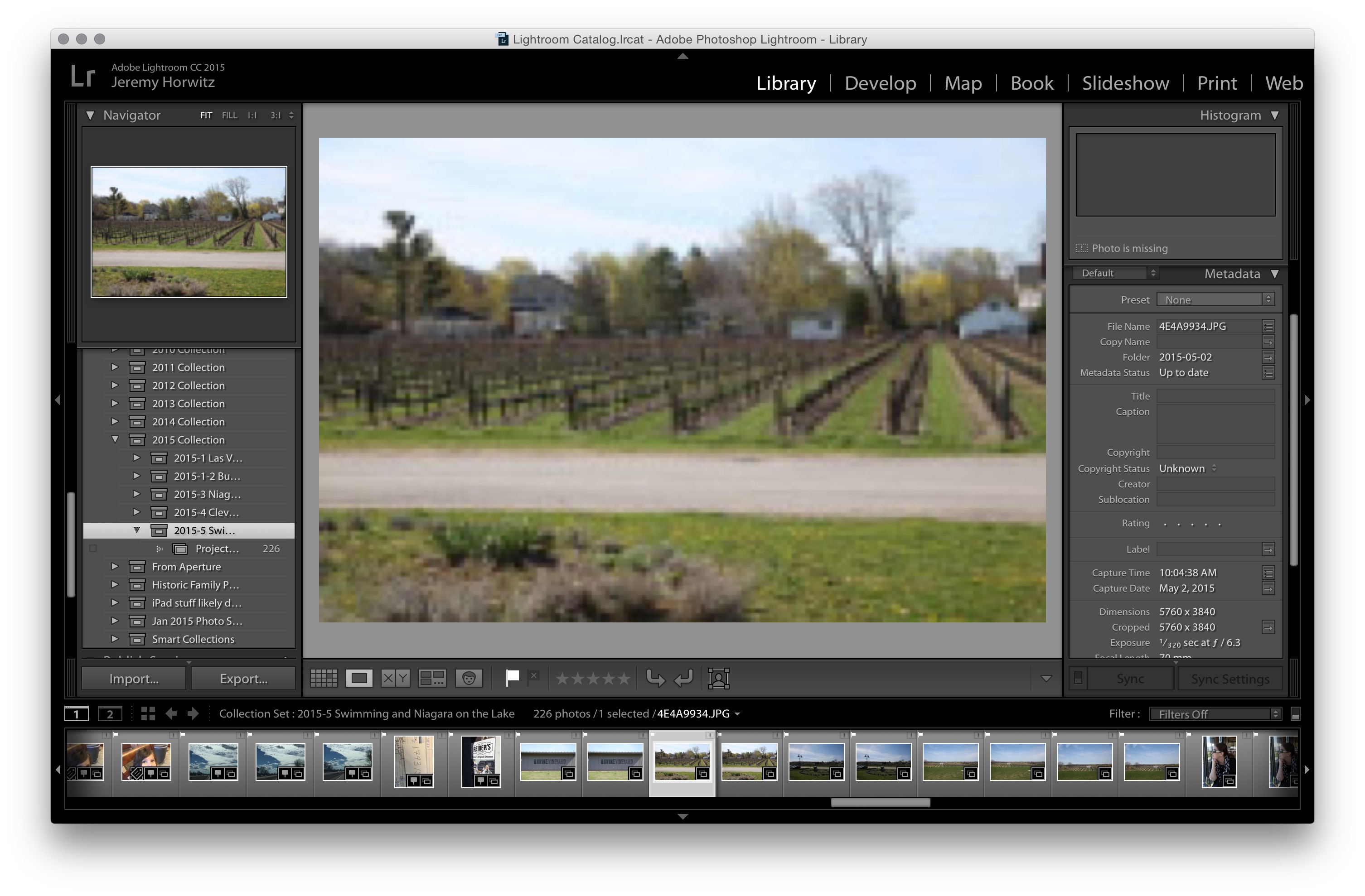
This next set of sliders is what makes Lightroom so powerful. Editing Highlights, Shadows, Whites, and Blacks It has become a popular style.Īlso know that when you add contrast to your image, it also increases the saturation. However, some people like having a flat-looking image.

Typically it is good to have some contrast. Decreasing the contrast will make your image appear flatter. Increasing contrast will make the darks darker and the highlights brighter. What does that mean? Contrast has to do with how bright the highlights are, and how darks the darks are. The contrast slider makes your photo more or less contrasted. Shortcuts to adjust Exposure Match total exposures Remember that a well-exposed photo doesn’t have any large peaks on the right or left sides of the histogram (and at the very least, the main subject of the photo isn’t too dark or too bright). Notice what happens to the histogram while you adjust the exposure. Slide it to the left to make your photo darker. Slide it to the right to increase brightness. The exposure slider changes the overall brightness of your photos. Select White Balance tool (from any module) Shortcuts to edit White Balance Auto white balance Compensate with the tint slider to add more green or pink.Īnother way to quickly get the correct white balance is by using the white balance selector (the eyedropper tool).Ĭlick the tool and then hover over your photo in the preview panel.Ĭlick on something in your photo that is supposed to be white (for example, a cloud or a white T-shirt). Move it to the right to add more yellow (adding warmth to your photo). Move the temperature slider to the left to add more blue (cooling down your photo). The first two sliders in the Basic panel have to do with white balance: temperature and tint. To reset an individual slider, just double-click the name of the slider on the left For example, if you’ve moved the exposure slider to the left and want to bring it back to zero, just double-click the “exposure” text. You can also click the number to the right of the slider and type in a precise number of your liking. For all of these tools, there is a slider that you can move from left to right to make adjustments. On the right side are all of the panels with different editing tools.

In this section, you’ll learn about all of the basic editing tools that Lightroom offers.įirst, click on the Develop module to open up the editing panels. You’ve arrived at the section we’ve all been waiting for: editing.
Lightroom for beginners how to#
How to Use Adobe Lightroom Basic Photo Editing Tools
Lightroom for beginners series#
This series was graciously provided by Udemy‘s expert instructor Phil Ebiner and updated by my Lightroom expert Angela in April 2021. Editing Highlights, Shadows, Whites, and BlacksĬlick the links if you wish to jump to a specific section.In this lesson, you’ll learn basic photo editing:
Lightroom for beginners free#
Perfect! You’ve found part 2 of an amazing, in-depth free tutorial series.įor an introduction to the basic functions and layout, you should first read What is Adobe Lightroom?


 0 kommentar(er)
0 kommentar(er)
